С помощью поворотного устройства вы можете проводить лазерную маркировку и гравировку объектов цилиндрической формы (и не только), таких как бутылки, термосы, ручки и т.д. В данной статье мы поговорим о работе с поворотной осью на лазерных маркерах с помощью EzCad.
Выбор и установка поворотного устройства
На рынке полно различных видов поворотных устройств для лазерных маркеров – как же выбрать вариант, подходящий под конкретно ваше оборудование? С этим особых проблем быть не должно, ведь они совместимы практически со всеми маркерами. Здесь есть одно но – обратите внимание на то, есть ли на вашем маркере разъем под поворотное устройство. Если нет, то для подключения поворотного устройства к маркеру вам потребуется приобрести и подключить к контроллеру драйвер с максимальным током, не уступающим поворотному устройству, и количеством фаз, соответствующим его шаговому двигателю (двигатели поворотного устройства бывают с 2-х фазным питанием и 3-х фазным).
Какие же бывают виды поворотных устройств для лазерных маркеров? В основном их три: кулачковые поворотные устройства являются самым популярным типом, когда как дисковые и ювелирные более специализированы и предназначены для конкретных задач. Отличаются они принципом зажатия изделия.
Маркировка и гравировка векторных изображений на цилиндрических объектах с применением поворотной оси через EzCad
Для того, чтобы подготовить векторный рисунок для маркировки/гравировки на поверхности цилиндрического изделия запускаем предварительно настроенный под ваше оборудование EzCad при включенном маркере и загружаем необходимое изображение. Нажмите на гравируемый объект и выберите заливку/штриховку (Hatch) на панели инструментов выше.

Откроется следующее окно с настройками штриховки:
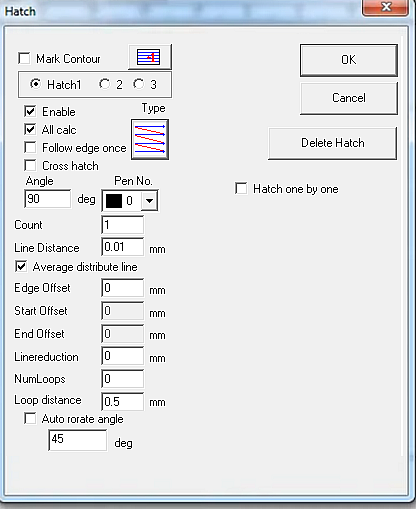
Для этого примера мы пройдёмся по нескольким параметрам и установим их в необходимое значение:
- Mark Contour — отображение и маркировка контура объекта. Нажимая на картинку рядом с этим параметром вы можете выбрать, что маркируется первым – линия штриховки или контур. Пока уберите галочку с данного параметра (тогда внешний контур объекта маркироваться не будет).
После этого вы можете выбрать нужный набор параметров штриховки из трёх вариантов Hatch1, 2 и 3. Таким образом может существовать три независимых набора параметров, но пока вам понадобится лишь первый – Hatch1.
- Enable – включить данный набор параметров штриховки. Для данного примера выключите наборы параметров 2 и 3.
- All Calc – при включении данного параметра маркер будет гравировать все выделенные объекты сразу, а не отдельно. При этом штриховка будет установлена таким образом, чтобы маркер совершил минимальное количество движений. Целесообразность этой функции будет зависеть от наносимого изображения, поэтому с ней нужно будет поэкспериментировать. Пока оставьте его включённым.
- Follow edge once – маркировка границы штриховки, зависящая от параметра Edge Offset (смещение границы внутрь) ниже. Выключите данный параметр.
- Cross hatch – добавление дополнительного слоя гравировки под углом 90 градусов. Это означает, что штриховка у нас будет в форме клеток. В этом примере он отключён.
Справа от последних четырёх параметров вы можете увидеть кнопку Type, по нажатию которой вы можете изменить тип штриховки.
- Angle – угол штриховки. Если ось вращения вашей поворотной оси параллельна оси Y и поворотная ось осуществляет движение по оси X, то стоит установить данному параметру значение 90 градусов.
- Line distance – дистанция между линиями штриховки. Подбирается этот параметр в зависимости от типа материала и изделия. Пока установите значение 0.01.
- Average distribute line – усреднить распределение штриховки. Если размера объекта недостаточно для установки линий штриховки с равномерной дистанцией, указанной выше, то при включении данного параметра программа попробует усреднить дистанцию между ними, чтобы добиться этой равномерности.
Оставшиеся параметры не имеют значения для данного примера, поэтому оставьте их в исходном состоянии и приступайте к следующему шагу, нажав кнопку ОК. При этом вы можете заметить, что окно параметров Hatch закрепилось в левой части программы:
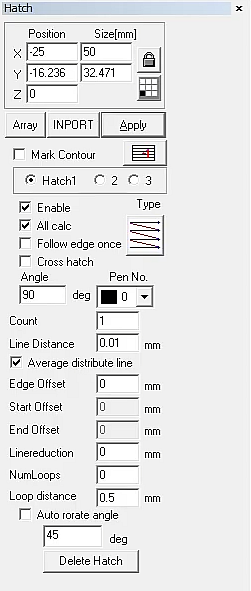
Для применения изменённых параметров в данном разделе необходимо нажать кнопку Apply.
После этого мы задаём настройки гравировки в правой части программы:
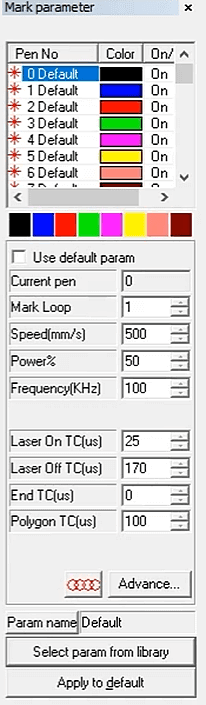
Параметры скорости (Speed), мощности (Power) и задержки (Laser On TC/Laser Off TC) подбираются под конкретный материал. Мощность под незнакомый материал можно подбирать начиная с малой, чтобы не рисковать его порчей. Частота (Frequency) вводится в соответствии с параметрами маркера.
После этого переходим к верхней панели инструментов и выбираем раздел Laser. В выпадающем списке выбираем RotaryMark.

В появившемся окне параметров RotaryMark мы видим следующие интересующие нас параметры с галочками:
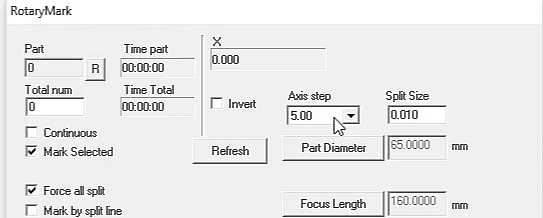
- Mark Selected – гравировать только выделенное.
- Force all split – если в списке несколько объектов, то все объекты будут обработаны как единое целое в соответствии с разделенным размером. Объекты, умещающиеся между границами разделительных линий, будут гравироваться первыми, а остальные, превышающие размер разделения, будут разделены для маркировки.
- Invert – инвертировать изображение (для зеркальной гравировки).
- Split size – размер маркировки перед каждым поворотом. Лучше установить значение, равное ранее установленному параметру Line distance в разделе Hatch, то есть 0.01.
- Axis step – отвечает за шаг оси. Это влияет на размер угла поворота оси при каждом нажатии соответствующей кнопки поворота.
После необходимо нажать на кнопку параметров Param, после чего нас встретит очередное окно с параметрами:
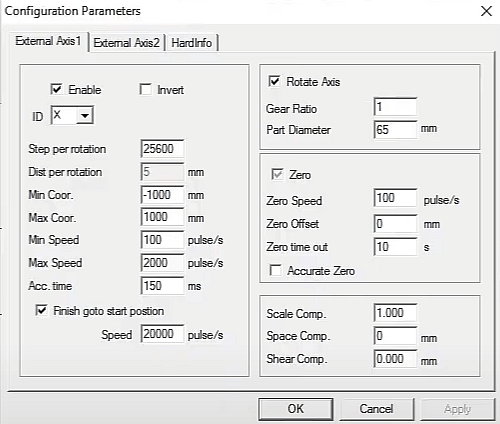
Здесь мы ставим галочку в пункте Enable для включения поворотной оси, после чего обращаем внимание на следующие параметры:
- ID – этот параметр устанавливаем в соответствии с типом вашего поворотного устройства - если поворотная ось движется по оси X (вправо-влево), то ставим X, если же по оси Y (вверх-вниз), то, очевидно, устанавливаем значение Y.
- Step per rotation – количество шагов за оборот, то есть количество импульсов за оборот шагового двигателя. Устанавливаем, ориентируясь на драйвер шагового двигателя.
- Min Coor и Max Coor – минимальные и максимальные координаты – можно оставить по умолчанию.
- Min Speed и Max Speed – минимальная и максимальная скорость вращения поворотной оси. Минимальную скорость оставляем по умолчанию, а максимальную скорость подбираем экспериментальным путём.
- Acc. Time – время на разгон. Имеет смысл повысить данный параметр, только если вы устанавливаете высокую максимальную скорость и наблюдаете пропуск шагов.
- Finish goto start position – по завершению гравировки вернуться в стартовую позицию.
- Gear ratio – передаточное число редуктора. Ставим в зависимости от коэффициента передачи редуктора, а если привод прямой, то задаём данному параметру значение 1.
- Part Diameter – диаметр обрабатываемой детали или изделия.
Оставшиеся параметры можно не трогать, поэтому мы оставляем их по умолчанию и нажимаем кнопку OK. После этого подготовку EzCad к гравировке векторного изображения на цилиндрическом объекте можно считать завершённой.
Маркировка и гравировка текста на цилиндрических объектах с применением поворотной оси через EzCad
В разделе Laser, помимо RotaryMark вы также могли заметить пункт RotaryTextMark для гравировки текста. Его основное отличие от RotaryMark заключается в том, что при гравировке каждого отдельного символа поворотная ось не будет двигаться, что позволяет более качественно гравировать небольшой текст. Настройки у данной функции аналогичны настройкам RotaryMark (но их меньше), поэтому при работе с ней у вас не должно возникать особых сложностей.









